Gestionnaire des contacts – liste
Le gestionnaire des contacts présente la liste des contacts définis dans votre système. Ceux-ci sont classé par ordre alphabétique. De là, vous pouvez voir, créer, modifier, rechercher et/ou supprimer un contact. Plusieurs outils sont également disponibles pour vous permettre de mieux gérer votre entreprise, tel que la liaison des contacts avec des entités (clients ou fournisseurs) etc.

Gestionnaire des contacts – liste contacts – affichage
Pour accéder aux options d’Affichage de la liste des contacts, on clique sur l’onglet “Affichage”.
Dans le but d’assurer une bonne performance, le nombre d’éléments affiché dans la liste peut être limité (par défaut, nous limitons le nombre de ligne à 10). Vous pouvez toutefois changer ce paramètre et afficher un plus grand nombre de lignes, ou la liste entière, en changeant le paramètre du nombre de lignes dans le ruban “Affichage”.

Vous pouvez personnaliser et filtrer les éléments affichés dans le tableau en utilisant les options disponibles dans le regroupement “Filtres” du ruban “Affichage”, ou par simple manipulation du tableau. Si vous avez ajouté des filtres personnalisés dans une colonne du tableau, vous aurez à rafraîchir manuellement la table en appuyant sur la touche [F5] du clavier ou en cliquant sur le bouton “Actualiser” disponible dans le ruban “Affichage”. N’oubliez pas d’enlever vos filtres personnalisés après usage pour permettre l’affichage des autres éléments. Vous pouvez également cliquer sur le bouton “Désactiver les filtres”, ou appuyez sur la touche [F6] du clavier, pour enlever tous les filtres personnalisés de votre tableau, à l’exception de ceux dans le regroupement “Filtres”.
Vous pouvez utiliser les options d’affichage pour filtrer de manière plus concise les informations affichées dans le tableau.
Comment accéder au gestionnaire
Pour accéder au gestionnaire des contacts , il suffit de suivre les étapes suivantes :
- Ouvrir la fenêtre principale
- Sélectionner le ruban « Composantes »
- Cliquer sur le bouton « Contacts » situé dans le regroupement « Contacts »
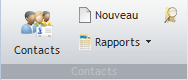
Comment créer, ouvrir ou supprimer un contact ?
Le tableau du gestionnaire des contacts permet une sélection multiple. Vous pouvez ainsi exécuter une action (exemple : ouvrir, supprimer, etc.) sur plus d’un contact à la fois. Toutefois, afin d’assurer la sécurité et une bonne performance de votre système, certaines actions sont limitées à un (1) seul ou cinq (5) à la fois.
Pour créer un nouveau contact, il suffit de cliquer sur le bouton ![]() ou d’appuyer sur les touches [CTRL + N] du clavier. Une fiche vierge s’ouvrira pour permettre l’édition des informations reliées à votre nouveau contact. Notez qu’il est également possible d’importer des nouveaux contacts de plusieurs logiciels tiers, tel Acomba, Simple Comptable, etc. Nous vous invitons à visiter la section des importations et exportations vers les logiciels tierces.
ou d’appuyer sur les touches [CTRL + N] du clavier. Une fiche vierge s’ouvrira pour permettre l’édition des informations reliées à votre nouveau contact. Notez qu’il est également possible d’importer des nouveaux contacts de plusieurs logiciels tiers, tel Acomba, Simple Comptable, etc. Nous vous invitons à visiter la section des importations et exportations vers les logiciels tierces.
Pour ouvrir un contact existant, vous pouvez procéder de deux (2) façons :
- Si votre contact est déjà sélectionné dans la table, il suffit de cliquer sur le bouton
 ou d’appuyez sur les touches [CTRL + O] du clavier.
ou d’appuyez sur les touches [CTRL + O] du clavier. - Si vous connaissez le nom du contact (également connu sous le # contact), vous pouvez rechercher un contact en cliquant sur le bouton
 ou en appuyant sur la touche [F2] du clavier.
ou en appuyant sur la touche [F2] du clavier.

Dans les deux (2) cas, la fiche du contact sera alors ouverte pour vous permettre de voir et/ou d’éditer les informations de celui-ci.
Pour supprimer un contact, il suffit de sélectionner le ou les contacts à supprimer, puis cliquer sur le bouton ![]() .
.
Nouveau contact
Pour créer un nouveau contact, on clique sur le ruban “Composantes” de la fenêtre principale – section “contact” bouton “Nouveau”

La fiche de saisie du nouveau contact va s’afficher :

La gestion des chauffeurs
Un contact peut être identifié comme un chauffeur, pour ce faire:
dans la fiche des contacts > allez dans la zone de droite et cochez “chauffeur”:

