Les livraisons permettent de gérer les entrées et les sorties de marchandise transigées dans votre entreprise et ajustent automatiquement l’inventaire de manière à connaître en temps réel le niveau de stock de chacun des produits, et ce, pour chaque succursale et à tout moment.
Les transactions de livraison sont utilisés lorsque vous désirez affecter automatique l’inventaire (souvent appelé niveau de stock, QEM ou quantité en main), suivre l’origine des déplacements et/ou traquer les facteurs influant au transport de votre marchandise.
Selon le mode de livraison sélectionné, la quantité en main des produits « Stock » affectés à la transaction peut monter, descendre et/ou rester pareil.

- Le véhicule en cliquant sur le bouton à droite du champ de saisie véhicule, puis sélectionner un véhicule dans la liste affichée, les champs V/R et No. sont remplis automatiquement selon les valeurs assignées au véhicule sélectionné dans le système.
- Le chauffeur en cliquant sur le bouton à droite du champ de saisi chauffeur, puis sélectionner un chauffeur dans la liste affichée.
- Le champ « type » permet de choisir le type de transporteur dans la liste existante dans le système (Artisan, entrepreneur, …)
- les champs « provenance » et « destination » permettent de définir des sites de provenance de la livraison et sa destination parmi les sites existants dans le système.
Les livraisons standards sont distribués nativement avec l’application OTO Nom-i. Vous pouvez toutefois élargir les fonctionnalités des livraisons en ajoutant les modules suivants :
- Module des balances de camions
- Module des balances de plancher/production
- Module des locations unitaires
- Module des locations multiples
- Module des contrats
- Module des projets
En plus des innombrables widgets mis à la disposition des utilisateurs, les livraisons sont accessibles, via la fenêtre principale, sous le regroupement “Livraisons” de la section « Produits & Livraisons ».

De là, il vous est possible :
- d’accéder au gestionnaire des livraisons*
- de créer une nouvelle livraison**
- de rechercher et d’ouvrir une livraison existante
- d’accéder aux rapports touchant directement les livraisons
* Les transactions TIO (livraisons avec balance de camion) et les transactions POS (livraisons avec balance de plancher/production) sont régis via le même gestionnaire.
** Si vous disposez du module TIO et/ou du module POS, une flèche s’affichera à droite du bouton « Nouveau » pour vous permettre de sélectionner le type de livraison à créer.

Gestionnaire des livraisons
Le gestionnaire des livraisons présente la liste complète et/ou la liste partielle des livraisons disponibles dans le système.
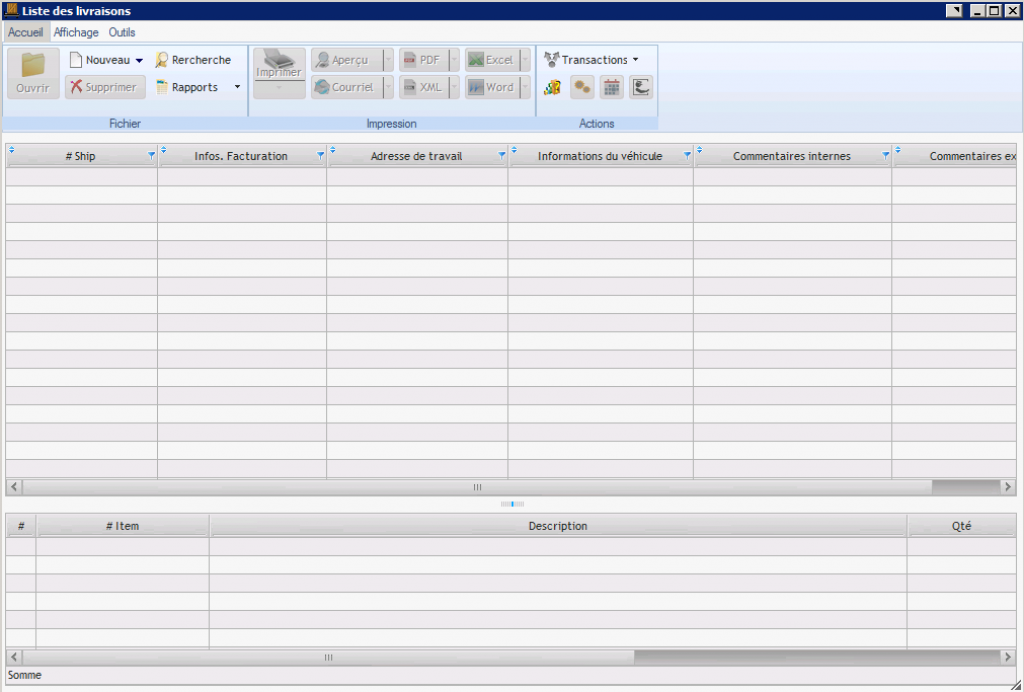
Elle se divise en trois (3) sections :
- Le ruban de contrôle – Permet de créer une nouvelle livraison, de gérer les livraisons sélectionnées et de filtrer l’affichage.
- La liste des livraisons – Affiche la liste des transactions selon les filtres définis dans l’onglet affichage du ruban principal et les filtres personnalisés du tableau.
- La liste des items. – Affiche la liste des items touchant la transaction sélectionnée
Note particulière : Si vous avez sélectionné plus d’une transaction, seule la première sera prise en compte pour l’affichage des items.
L’onglet “Accueil” inclu les outils nécessaires pour créer une nouvelle transaction, gérer les livraisons sélectionnées et imprimer des rapports utiles à la bonne gestion de votre entreprise. Selon les modules installés, vous pourriez avoir des options supplémentaires à celles présentées dans cet article. Voici quelques fonctionnalités intéressantes accessibles par cet onglet :
- Créer nouvelle transaction grâce au bouton

Note particulière : Si vous avez installé le module des transactions TIO et/ou des transactions POS, une flèche apparaîtra pour vous donner l’option de créer une transaction autre que les livraisons standards. Ce bouton peut être configuré dans les options générales de l’application pour personnaliser le type à créer par défaut. - Ouvrir les transactions sélectionnées grâce au bouton

- Supprimer les transactions sélectionnées grâce au bouton

- Rechercher une transaction grâce au bouton

- Afficher la liste des rapports reliés aux livraisons grâce au bouton

À partir de cet onglet, il est également possible d’imprimer et/ou d’exporter les livraisons sélectionnées sous différents formats populaires et/ou de faire suivre vos transactions vers un autre processus, tel les factures de ventes, les factures d’achats et/ou les bons de travail.

Note particulière : Le suivi vers un autre processus requiert parfois l’acquisition et l’installation de modules supplémentaires.
En plus des options de filtrage des tableaux, grâce à l’onglet “Affichage” du ruban, il est possible de personnaliser les critères d’affichage afin d’assurer un résultat plus personnalisé et moins long à exécuter. Les options d’affichage les plus populaires sont le nombre de lignes affichées, l’intervalle de date, le type de transaction (Standard, TIO et POS) ainsi que les transactions supprimées.
Note particulière : Afin de garantir l’affichage des livraisons standards, il est important de cocher le type “Standard”.
Détails d’une livraison
La fiche d’une livraison se divise en trois (3) sections :
1- Le ruban d’option
- Onglet Fichier
Onglet Fichier inclus les options de contrôle tels l’enregistrement, l’impression, les actions et divers outils.
- Onglet Relation
Dans cet onglet, vous pouvez mettre en relation votre livraison à une soumission, à une commande, à un bon de travail, à une autre livraison, à une location ou à une facture.

- Onglet Journal
Dans l’onglet journal, vous pouvez consulté le suivi de la création et ds modifications d’une livraison qui sont enregistrés automatiquement dans le système.
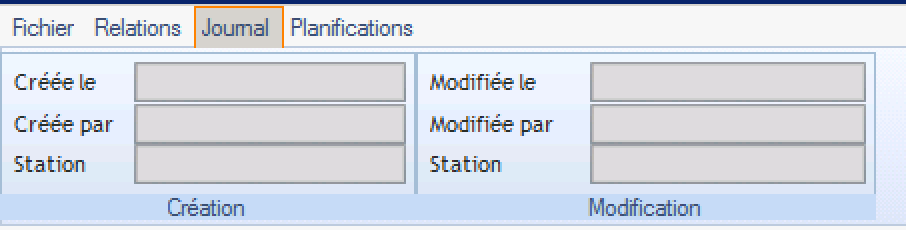
- Onglet Planification
Cet onglet vous permet de planifier des actions et de l’associer à un groupe transactionnel.

2- La zone d’information générale

L’encadré bleu inclu les informations générales de la transaction tels l’entité concernée, l’adresse de facturation et de livraison, la date d’application, l’identifiant automatique et manuel, ainsi que le mode.
3- La zone d’informations détaillées

- Le tableau présente la liste des items affectés par la transaction, incluant la quantité et les prix.
- Une série de tabulettes inclut des informations complémentaires à la transaction présentant les commentaires, les CUPs, le suivi du transport et le montant total.
Plusieurs paramètres liés aux livraisons sont accessibles via les options générales du logiciel.
