Si vous disposez du module de synchronisation avec Sage 50 (également connu sous le nom « Simple Comptable »), OTO Nom-i vous permettra d’importer et d’exporter des données entre les deux (2) logiciels. La synchronisation peut se faire avec un échange de fichier et/ou en se connectant directement à l’utilitaire d’importation de Sage 50.
Liste des fonctionnalités du module
Voici la charte des fonctionnalités ajoutées par le module de synchronisation avec Sage 50 :
Plan comptable
- Plan comptable – Il est possible d’importer le plan comptable de Sage 50 vers OTO Nom-i si et seulement si vous disposez déjà du module du Grand-Livre dans le logiciel OTO Nom-i et qu’aucun compte G/L n’est préalablement défini.
Clients & Ventes
- Comptes clients – Disponible en importation et en exportation, vous pouvez synchroniser vos données entre les deux (2) logiciels.
- Soumissions – Disponible en exportation seulement vers la facturation de Sage 50 conditionnel à la disponibilité du module des soumissions et l’absence du module de facturation dans le logiciel OTO Nom-i.
- Commandes de vente – Disponible en exportation seulement vers la facturation de Sage 50 conditionnel à la disponibilité du module des commandes de vente et l’absence du module de facturation dans le logiciel OTO Nom-i.
- Bons de travail – Disponible en exportation seulement vers la facturation de Sage 50 conditionnel à l’absence du module de facturation dans le logiciel OTO Nom-i.
- Factures de vente – Disponible en exportation seulement vers la facturation de Sage 50 conditionnel à la présence du module de facturation dans le logiciel OTO Nom-i.
Fournisseurs & Achats
- Comptes fournisseurs – Disponible en importation et en exportation
- Commandes d’achat – Disponible en exportation seulement vers la facturation de Sage 50 conditionnel à la disponibilité du module des commandes d’achat et l’absence du module de facturation dans le logiciel OTO Nom-i.
- Factures d’achat – Disponible en exportation seulement vers la facturation de Sage 50 conditionnel à la présence du module de facturation dans le logiciel OTO Nom-i.
Produits & Livraisons
- Produits – Disponible en importation et en exportation
- Livraisons standards – Disponible en exportation seulement vers la facturation de Sage 50 conditionnel à l’absence du module de facturation dans le logiciel OTO Nom-i.
- Livraisons avec balance de camion – Disponible en exportation seulement vers la facturation de Sage 50 conditionnel à la présence du module des balances de camion et l’absence du module de facturation dans le logiciel OTO Nom-i.
- Livraisons avec balance de plancher – Disponible en exportation seulement vers la facturation de Sage 50 conditionnel à la présence du module des balances de plancher et l’absence du module de facturation dans le logiciel OTO Nom-i.
- Locations unitaires – Disponible en exportation seulement vers la facturation de Sage 50 conditionnel à la présence du module des locations unitaires et l’absence du module de facturation dans le logiciel OTO Nom-i.
- Locations multiples – Disponible en exportation seulement vers la facturation de Sage 50 conditionnel à la présence du module des locations multiples et l’absence du module de facturation dans le logiciel OTO Nom-i.
Exporter de Sage 50 vers OTO Nom-i
Pour exporter vos données de Sage 50 vers OTO Nom-i, il suffit de suivre les étapes suivantes :
- Ouvrir Sage 50
- Cliquer sur le menu « Fichier>Importer/Exporter>Exporter des enregistrements »
- Sélectionner « Exporter enregistrements format d’importation Sage 50 »
- Sélectionner le type d’enregistrement à exporter
- Inscrire le chemin et le nom du fichier à enregistrer
- Sélectionner les enregistrements à exporter
- Vérifier l’état du rapport d’exportation
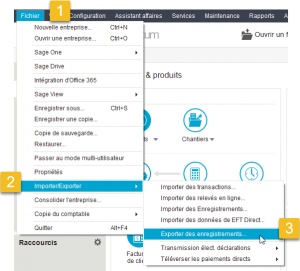
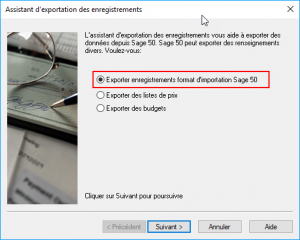
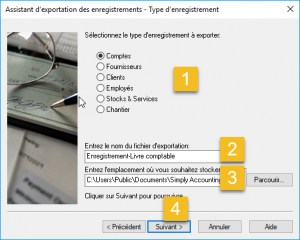
Exporter de OTO Nom-i vers Sage 50
La synchronisation des données de Sage 50 vers OTO Nom-i se base sur des fichiers textes formattés dans le format de Sage 50.
L’exportation des données vers Sage 50 peut se faire sur un base manuelle et/ou sur un base automatique.
Les fichiers d’importation du logiciel Sage 50 portent l’extension « imp » et permettent aux logiciels tierces, tel qu’OTO Nom-i, d’injecter des données dans Sage 50. L’importation des données peut être fait pas via les options d’importation disponibles dans le menu « Fichier » du logiciel Sage 50 et/ou via l’utilitaire d’importation des données appelé « Sage_import.exe ».
IMPORTATION EN MODE MANUEL
Si vos fichiers *.imp pointent sur l’application « XXX_import.exe » de Sage 50, le démarrage manuelle de l’assistant d’importation Sage se fait simplement en double-cliquant sur ceux-ci. Sinon, vous devrez rechercher et exécuter manuellement l’application SimplyAccounting_import.exe ou Sage_SA_import.exe pour lancer l’assistant d’importation Sage. Ces exécutables sont disponibles dans le répertoire de l’exécutable principal de votre application Sage, soit dans « C:\Program Files\RépertoireSage » ou dans « C:\Program Files (x86)\RépertoireSage » selon la version de votre Windows, la version de l’application Sage et le nom du répertoire d’exécution Sage. Si vous procédez fréquemment à des importations manuelles dans Sage, il est fortement recommandé d’associer l’extension imp à votre exécutable et/ou de vous créer un raccourci facilement accessible pour éviter de faire une recherche à chaque fois. Le bureau est souvent l’endroit le plus privilégié des utilisateurs pour les raccourcis.
À l’éxécution de cet assistant, vous devrez identifier le chemin du fichier de données, portant l’extension « sai », appartenant à la compagnie dans laquelle vous désirez importer vos données, puis cliquer sur le bouton « OK ». S’il s’agit d’une exécution directe de l’exécutable « XXX_import.exe », vous devrez identifier le chemin vers le fichier imp. Il est à noter que votre compagnie ne doit pas être en usage lors de l’importation. Il est donc conseillé de fermer le logiciel Sage 50 / Simple Comptable avant de procéder.
Afin d’assurer l’intégrité des données importées, l’assistant peut vous poser quelques questions pour confirmer et/ou éditer les informations à importer. Il est important à noter qu’il ne faut pas importer plus d’une fois le même fichier imp car les transactions seront doublés dans votre logiciel Sage.
IMPORTATION EN MODE AUTOMATIQUE
Plusieurs paramètres sont nécessaires pour assurer le bon fonctionnement de l’importation automatique dans Sage 50 / Simple Comptable 2005-2013. Pour d’accéder à la fenêtre de paramétrisation de Sage, vous devez accéder les droits superviseurs et suivre les étapes suivantes :
- Ouvrir votre compagnie dans OTO Nom-i.
- Ouvrir la fenêtre des options généraux en allant dans le menu « Outils > Options… ».
- Dans la fenêtre des options, cliquer sur la barre « Composantes », puis sur l’onglet « Importation/Exportation ».
- Cliquer sur « Sage 50 / Simple Comptable 2005-2018 ».
Pour activer les exportations automatiques vers Sage, vous devez suivre les étapes suivantes :
- Cocher l’interrupteur « Permettre les exportations ».
- Identifier correctement la version de l’application Sage.
- Idenfifier correctement le pays en concordance à votre version Sage.
- Cocher et identifier le répertoire des fichiers imp en attente d’importation.
- Cocher l’interrupteur « Permettre les exportations automatiques ».
- Identifier le chemin d’accès vers l’exécutable d’importation Sage, soit « SimplyAccounting_import.exe » ou « Sage_SA_import.exe« .
NOTE : Le bouton de recherche à droite permet de rechercher les exécutables d’importation Sage disponible sur votre ordinateur. - Identifier le chamin d’accès vers la base de données Sage (*.sai) de votre entreprise.
NOTE : Le bouton de recherche à droite permet de rechercher les bases de données Sage (*.sai) disponible sur votre ordinateur. - Si vous désirez, vous pouvez déterminer le répertoire dans lequel le système déplacera les fichiers lorsque importés.
NOTE : Il est intéressant d’utiliser cette option pour distinguer les éléments importer de ceux qui ne le sont pas. - Cliquer sur le bouton « OK ».
Il n’est pas recommandé d’utiliser le système automatique pour les entreprises qui désirent procéder à des vérifications avant l’exportation, aux entreprises qui font de la facturation groupée et/ou de la facturation périodique.
Synchronisation des comptes clients/fournisseurs
Le module Sage 50 vous permet d’importer et d’exporter la liste de vos clients et vos fournisseurs entre OTO Nom-i et Sage 50 / Simple Comptable 2005-2013. Bien qu’OTO Nom-i supporte les trois (3) formats compatibles avec Sage (fichiers textes, tableurs excels en CSV et fichiers imports Sage), les informations pouvant être transmisent sont limités aux informations suivants :
- Nom du client/fournisseur
- Nom du contact
- Adresse (1ère ligne)
- Adresse (2e ligne)
- Ville
- Province
- Code postal / Zip
- Pays
- Téléphone 1
- Téléphone 2
- Télécopieur
- Courriel
- Site Internet
Sachant que Sage ne dispose pas d’un identifiant unique (tel le # Entité dans OTO Nom-i), le nom du client et/ou de le nom du fournisseur devient une clé importante à la synchronisation des données et doit être unique dans chacune de ces catégories Sage. Lors de la synchronisation des données, OTO Nom-i procède à une recherche en se basant sur le nom de l’entité plutôt qu’avec l’identifiant unique. Il devient alors important d’éditer manuellement le nom du client et/ou du fournisseur dans le cas où celui-ci existe déjà dans les deux (2) logiciels afin d’éviter des erreurs d’exécution, la duplication d’information et/ou de corruption de données.
Il est également important à noter que les noms d’entité de doivent pas inclure de double-guillemets (« ) et/ou de virgule (,) sachant que les fichiers d’importation en dépendent. Advenant un tel cas, vous êtes à risque de causer une corruption des données et/ou une duplication vos informations dans l’une ou l’autre des applications.
Pour importer et/ou exporter des clients et/ou des fournisseurs à partir d’OTO Nom-i, il suffit de cliquer sur le bouton d’importation/exportation dans la fenêtre présentant la liste des clients et/ou des fournisseurs, selon le besoin.
ÉTAPES D’IMPORTATION
Pour importer des clients et/ou des fournisseurs dans OTO Nom-i, vous devez d’abord exporter ces données par Sage. Veuillez suivre les étapes suivantes pour assurer une importation adéquate :
- Exporter les données de Sage 50 / Simple Comptable 2005-2013
- Ouvrir votre compagnie dans le logiciel Sage 50 / Simple Comptable 2005-2013.
- Cliquer sur le menu « Fichier > Importer/Exporter > Exporter des enregistrement… ».
- Sélectionner l’option « Exporter enregistrements format d’importation Sage Simple Comptable », puis cliquer sur « Suivant ».
- Sélectionner l’option « Clients » ou « Fournisseurs » selon le besoin.
- Définir l’emplacement et le nom du fichier d’exportation, puis cliquer sur « Suivant ».
- Sélectionner le ou les entités à exporter, puis cliquer sur « Suivant ».
- Vérifier que l’exportation s’est terminée avec succès et sans erreur grâce à la fenêtre de journalisation, puis cliquer sur « OK » pour la fermée.
- Cliquer sur « Terminer » pour compléter le processus.
- Importer les données dans OTO Nom-i
- Ouvrir votre compagnie dans le logiciel OTO Nom-i, puis accéder à la fenêtre « Liste des clients » ou « Liste des fournisseurs » selon le besoin.
- Cliquer sur l’option « Importer de Sage ».
- Sélectionner le fichier d’importation sous forme texte (*.txt) ou tableur (*.csv) résultant d’une exportation de Sage (voir étape 1).
- Répondre aux questions cas par cas sur la précision des données pour compléter ce processus.
ÉTAPES D’EXPORTATION
Pour importer des clients et/ou des fournisseurs dans Sage 50 / Simple Comptable 2005-2013, vous devez d’abord exporter ces données d’OTO Nom-i. Veuillez suivre les étapes suivantes pour assurer une exportation adéquate :
- Exporter les données d’OTO Nom-i
- Ouvrir votre compagnie dans le logiciel OTO Nom-i, puis accéder àla fenêtre « Liste des clients » ou « Liste des fournisseurs » selon le besoin.
- Cliquer sur l’option « Exporter vers Sage », puis sélectionner le format d’exportation (voir étape 2 et 3).
- Sélectionner les entités à exporter, puis cliquer sur « OK ».
- Si vous avez choisi une exportation dans un format texte (*.txt) ou tableur (*.csv), ou si vous n’avez pas de répertoire fixe par défaut pour les fichiers d’importation pour Sage (*.imp), vous devrez sélectionner le chemin du fichier d’exportation.
- Si vous avez choisi une exportation dans un format de fichier d’importation Sage (*.imp), aller à l’étape 3, sinon aller à l’étape 2.
- Importer les données sous la forme texte (*.txt) ou tableur (*.csv)
- Ouvrir votre compagnie dans le logiciel Sage 50 / Simple Comptable 2005-2013.
- Cliquer sur le menu « Fichier > Importer/Exporter > Importer des enregistrement… ».
- Sélectionner l’option « Format d’importation de Sage Simple Comptable », puis cliquer sur « Suivant ».
- Sélectionner l’option « Clients » ou « Fournisseurs » selon le besoin.
- Cliquer sur le bouton « Sauvegarder… » pour garder une copie de sauvegarde de votre comptabilité (répondre aux questions de cette fenêtre puis cliquer sur « OK »)
- Identifier le chemin du fichier texte (*.txt) ou tableur (*.csv), créé à l’étape 1, dans le champs de saisie des « Clients » et/ou « Fournisseurs » selon le besoin, puis cliquer sur « Suivant ».
- Vérifier que l’importation s’est terminée avec succès et sans erreur grâce à la fenêtre de sommaire d’importation, puis cliquer sur « OK » pour la fermée.
- Cliquer sur « Terminer » pour compléter le processus.
- Importer les données sous la forme de fichier d’importation Sage (*.imp)
- Assurez-vous que le logiciel Sage 50 / Simple Comptable 2005-2013 est bien fermé.
- Cliquer sur le bouton « Démarrer > Exécuter… ».
- Saisir le chemin d’accès pour l’exécutable « SimplyAccounting_import.exe » ou « Sage_SA_import.exe » (selon la version) disponible dans le répertoire de Sage 50 / Simple Comptable 2005-2013.
- Saisir le chemin d’accès de la base de données de votre compagnie (fichier *.SAI), puis cliquer sur « OK ».
- Sélectionner le fichier d’importation Sage créé à l’étape 1, puis cliquer sur « Ouvrir ».
- Répondre aux questions cas par cas sur la précision des données pour compléter ce processus.
Synchronisation des produits et des services
Le module Sage 50 vous permet d’importer et d’exporter la liste de vos produits et vos services entre OTO Nom-i et Sage 50 / Simple Comptable 2005-2013. Bien qu’OTO Nom-i supporte les deux (2) formats compatibles avec Sage (fichiers textes et tableurs excels en CSV), les informations pouvant être transmisent sont limités aux informations suivants :
- # Produit
- Description
- Produit inventoriable ou Service
- Unité
- Prix unitaire régulier
- Prix unitaire préférientiel / Prix d’inventaire
- Compte d’actif
- Compte de produit
- Compte de charge
Si vous n’avez pas le module du Grand Livre d’installer, vous devrez définir les comptes par défaut pour l’exportation dans la fenêtre de paramétrisation du module Sage 50. Toutefois, il est important à noter que ces valeurs sont fixes pour tous les produits. Afin de bénéficier d’un accès plus versatile, il est important d’installer le module du Grand Livre.
Il est également important à noter que les # Produits de doivent pas inclure de double-guillemets (« ) et/ou de virgule (,) sachant que les fichiers d’importation en dépendent. Advenant un tel cas, vous êtes à risque de causer une corruption des données et/ou une duplication vos informations dans l’une ou l’autre des applications.
Pour importer et/ou exporter des produits et/ou des services à partir d’OTO Nom-i, il suffit de cliquer sur le bouton d’importation/exportation dans la fenêtre présentant la liste des produits et des services.
ÉTAPES D’IMPORTATION
Pour importer des produits et/ou des services dans OTO Nom-i, vous devez d’abord exporter ces données par Sage. Veuillez suivre les étapes suivantes pour assurer une importation adéquate :
- Exporter les données de Sage 50 / Simple Comptable 2005-2013
- Ouvrir votre compagnie dans le logiciel Sage 50 / Simple Comptable 2005-2013.
- Cliquer sur le menu « Fichier > Importer/Exporter > Exporter des enregistrement… ».
- Sélectionner l’option « Exporter enregistrements format d’importation Sage Simple Comptable », puis cliquer sur « Suivant ».
- Sélectionner l’option « Stocks & Services ».
- Définir l’emplacement et le nom du fichier d’exportation, puis cliquer sur « Suivant ».
- Sélectionner le ou les entités à exporter, puis cliquer sur « Suivant ».
- Vérifier que l’exportation s’est terminée avec succès et sans erreur grâce à la fenêtre de journalisation, puis cliquer sur « OK » pour la fermée.
- Cliquer sur « Terminer » pour compléter le processus.
- Importer les données dans OTO Nom-i
- Ouvrir votre compagnie dans le logiciel OTO Nom-5, puis accéder à la fenêtre « Liste des produits et services ».
- Cliquer sur l’option « Importer de Sage ».
- Sélectionner le fichier d’importation sous forme texte (*.txt) ou tableur (*.csv) résultant d’une exportation de Sage (voir étape 1).
- Répondre aux questions cas par cas sur la précision des données pour compléter ce processus.
ÉTAPES D’EXPORTATION
Pour importer des produits et/ou des services dans Sage 50 / Simple Comptable 2005-2013, vous devez d’abord exporter ces données d’OTO Nom-i. Veuillez suivre les étapes suivantes pour assurer une exportation adéquate :
- Exporter les données d’OTO Nom-i
- Ouvrir votre compagnie dans le logiciel OTO Nom-i, puis accéder àla fenêtre « Liste des produits et des services ».
- Cliquer sur l’option « Exporter vers Sage », puis sélectionner le format d’exportation (voir étape 2).
- Sélectionner les produits et/ou les services à exporter, puis cliquer sur « OK ».
- Sélectionner le chemin du fichier d’exportation.
- Importer les données sous la forme texte (*.txt) ou tableur (*.csv)
- Ouvrir votre compagnie dans le logiciel Sage 50 / Simple Comptable 2005-2013.
- Cliquer sur le menu « Fichier > Importer/Exporter > Importer des enregistrement… ».
- Sélectionner l’option « Format d’importation de Sage Simple Comptable », puis cliquer sur « Suivant ».
- Cliquer sur le bouton « Sauvegarder… » pour garder une copie de sauvegarde de votre comptabilité (répondre aux questions de cette fenêtre puis cliquer sur « OK »)
- Identifier le chemin du fichier texte (*.txt) ou tableur (*.csv), créé à l’étape 1, dans le champs de saisie des « Stocks », puis cliquer sur « Suivant ».
- Vérifier que l’importation s’est terminée avec succès et sans erreur grâce à la fenêtre de sommaire d’importation, puis cliquer sur « OK » pour la fermée.
- Cliquer sur « Terminer » pour compléter le processus.
Synchroniser vos transactions
Le module Sage 50 vous permet d’exporter, manuellement et/ou automatiquement, vos transactions de livraisons vers Sage 50 / Simple Comptable 2005-2013. Si vous possédez les modules requis, vous pouvez également inclure les transactions TIO, les transactions POS et les transactions de locations à même ces exportations.
Si l’entité sélectionnée est un client, vous pouvez exporter ces transactions en Commandes Clients ou en Factures de vente. S’il s’agit d’un fournisseur, vous pouvez les exporter en Soumissions fournisseurs (d’achat) ou en Factures d’achat. Le choix du type d’exportation est configurable dans la fenêtre de paramétrisation du module Sage 50, sous l’onglet « Stocks et livraisons ».
- Les informations de facturation du clients/fournisseurs sélectionnés, incluant le nom et les coordonnées.
- La liste des items incluant le # Produits, la description, le prix unitaire et les taxes
Il est également important à noter que les # Produits et le nom des entités (clients et fournisseurs) de doivent pas inclure de double-guillemets (« ) et/ou de virgule (,) sachant que les fichiers d’importation en dépendent. Advenant un tel cas, vous êtes à risque de causer une corruption des données et/ou une duplication vos informations dans l’une ou l’autre des applications.
EXPORTATION AUTOMATIQUE
Pour des mesures de sécurité, et pour éviter la facturation multiple, l’exportation automatique vers Sage se fait uniquement au vérouillage de la transaction et si vous avez activer cette option.
EXPORTATION MANUELLE
Pour importer des produits et/ou des services dans Sage 50 / Simple Comptable 2005-2013, vous devez d’abord exporter ces données d’OTO Nom-i. Veuillez suivre les étapes suivantes pour assurer une exportation adéquate :
- Exporter les données d’OTO Nom-i
- Ouvrir votre compagnie dans le logiciel OTO Nom-i, puis accéder àla fenêtre « Liste des produits et des services ».
- Cliquer sur l’option « Exporter vers Sage », puis sélectionner le format d’exportation (voir étape 2).
- Sélectionner les produits et/ou les services à exporter, puis cliquer sur « OK ».
- Sélectionner le chemin du fichier d’exportation.
- Importer les données sous la forme texte (*.txt) ou tableur (*.csv)
- Ouvrir votre compagnie dans le logiciel Sage 50 / Simple Comptable 2005-2013.
- Cliquer sur le menu « Fichier > Importer/Exporter > Importer des enregistrement… ».
- Sélectionner l’option « Format d’importation de Sage Simple Comptable », puis cliquer sur « Suivant ».
- Cliquer sur le bouton « Sauvegarder… » pour garder une copie de sauvegarde de votre comptabilité (répondre aux questions de cette fenêtre puis cliquer sur « OK »)
- Identifier le chemin du fichier texte (*.txt) ou tableur (*.csv), créé à l’étape 1, dans le champs de saisie des « Stocks », puis cliquer sur « Suivant ».
- Vérifier que l’importation s’est terminée avec succès et sans erreur grâce à la fenêtre de sommaire d’importation, puis cliquer sur « OK » pour la fermée.
- Cliquer sur « Terminer » pour compléter le processus.
