OTO Nom-i permet aux entreprises de gérer les activités de leurs balances de camion. Ce type de transaction est appelé « Livraison TIO » et est un module d’extension qui élargie les fonctionnalités des livraisons standards. La particularité principale des transactions TIO est que l’item #1 est réservé exclusivement aux pesées de camions.
Lorsque ce module est installé, vos opérateurs de balances bénéficient d’une multitude de nouvelles fonctionnalités ajoutées à vos livraisons standards. L’item numéro 1 est alors réservés aux pesées de camions. Il est donc important à noter que seul les produits « Stock » à la masse sont accessibles pour cet item.
Voici quelques fonctionnalités ajoutées grâce à ce module :
- Accès au nouveau type de livraison noté TIO.
- Visuel en temps réel du poids transmis par vos indicateurs de balance.
- Capture des poids (GROSS et TARE) par un simple clique (capture multi-essieux également possible).
- Mémorisation et rappel automatique du poids vide (TARE) du véhicule sélectionné.
- Copie automatique de la dernière transaction du véhicule sélectionné.
- Suivi des transports de marchandise avec un focus particulier sur les transporteurs.
- Ajustement des quantités après le capture des poids.
- Accès au rapport quotidien des matériaux transportés (souvent référé comme le V.150)
- Et biens plus encore…
Le module TIO est simplement une extension des livraisons standards. Ce module partage donc les mêmes caractéristiques transactions et est accessibles de la même manière que toute autre forme de livraison. Ils sont accessibles via le regroupement « Livraisons » de la section « Produits & Livraisons » de la fenêtre principale.
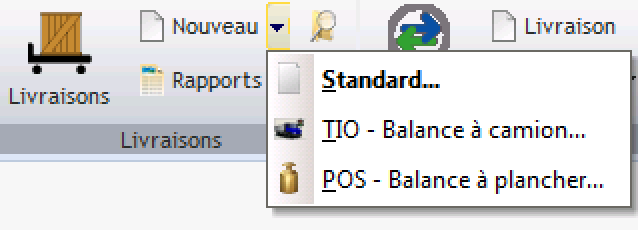
De là, il est possible :
- D’accéder à la liste des transactions TIO
- De rechercher une transaction TIO existante
- De créer une nouvelle transaction TIO
- D’accéder aux rapports reliés aux transactions TIO.
Rechercher une transaction TIO
Le gestionnaire des livraisons présente toutes les transactions de livraison, incluant les livraisons standards, les livraisons TIO et les livraisons POS. Pour assurer l’affichage d’une transaction TIO, il suffit de cocher l’option « TIO » située dans les filtres du ruban « Affichage ». Si vous avez sélectionné les « Transactions actives seulement », cette option est grisée et n’est pas disponible. Toutefois, elle affichera uniquement les transactions ayant un mode de livraison défini à « Indéterminé » ou les transactions TIO n’ayant pas un poids GROSS ou un poids TARE. Cette option est donc intéressante pour assurer une gestion efficace et rapide des transactions TIO en cours d’exécution.

Pour retrouver une transaction TIO, vous pouvez utiliser l’outil de recherche ![]() disponible dans le regroupement « Fichier » du ruban « Accueil »; ou vous pouvez filtrer les colonnes de la table (cette notion est clairement expliquée dans la page « Manipulation des tableaux« ).
disponible dans le regroupement « Fichier » du ruban « Accueil »; ou vous pouvez filtrer les colonnes de la table (cette notion est clairement expliquée dans la page « Manipulation des tableaux« ).
Nouvelle transaction TIO
Les transactions TIO suivent le même principe de base que les transactions de livraisons standards, à l’exception qu’elles présentent le premier item avec des fonctionnalités spéciales touchant les normes et règlementations des pesées définies par Poids et mesures Canada pour les transactions légales dans le commerce.
Les étapes à suivre :
1- Ouverture de la fenêtre de saisie de la nouvelle livraison :
Dans la section » Produits et livraisons « , on clique sur livraisons – nouveau
sur la flèche à droite de nouveau on choisit – » TIO balance à camion »
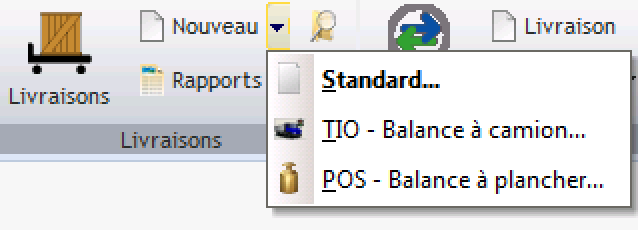
La fenêtre de saisie de la nouvelle livraison va s’ouvrir sous la forme suivante :
Dans la fenêtre de saisie, on va avoir plusieurs sections :

A – Section de saisie du client/fournisseur (adresse de facturation) et des adresses de livraisons.
B – Section de saisie des informations sur le véhicule (transport).
C- Section de saisie des informations sur le produit à livrer et ses prix
D – Section des commentaires interne ou externe (s’il y’a lieu)
E – Section de saisie du contrat lié (s’il y’a lieu)
F – Section de saisie du mode de livraison
Saisie des informations sur le client le fournisseur et l’adresse de livraison
La deuxième étape est de saisir le nom et adresse du client ou fournisseur (pour la facturation) qui va effectuer la transaction de livraison.
Pour cela on clique à droite du bouton « Facturé à » sur la zone de saisie du client ou fournisseur

S’il y’a déjà une liste de clients/fournisseurs, elle va apparaitre comme ceci :

Pour rechercher un client soit on saisit quelques caractères de son nom, soit on saisit son numéro (le logiciel va proposer alors les noms des clients correspondants), soit on le cherche dans la liste des clients proposés
Exemple de recherche client : on veut rechercher un client qui contient excavation, il suffit de saisir les premières lettres du mot et le logiciel nous proposera la liste comme ceci :

Une fois le client ou fournisseur choisit, le système charge l’adresse de facturation d’une manière automatique comme ceci :

Note : On peut changer l’adresse de facturation au besoin, pour cela il suffit de double cliquer sur la zone qui contient l’adresse, une fenêtre de saisie va alors s’afficher :

Une fois le client / fournisseur et les adresses de facturation définis, on va définir l’adresse de livraison à droite en double cliquant sur la zone d’adresse de livraison :

Une fenêtre de saisie des adresses de transport va s’ouvrir, avec la possibilité les changer

Remarque : On changeant le mode de livraisons à droite de l’écran de saisie de la livraison, les adresses de livraisons changent automatiquement comme ceci :

Saisie des informations sur le véhicule (transport)
La troisième étape est la saisie des informations relatives au véhicule :

Dans cette section on saisie les informations relatives au véhicule de transport, avec un simple double clique sur la zone de saisie, on aura la liste des véhicules (si existant) :

Contrairement à une livraison standard, lorsque vous sélectionnez un véhicule, vous pouvez hériter de toutes les caractéristiques de sa dernière transaction (paramétrable dans les options)
On saisie ensuite les autres informations (numéro de série …)

Remarque : Si un transporteur a déjà été lié à un véhicule, ses informations vont automatiquement s’afficher dans le système.
Saisie des informations sur le produit à livrer et ses prix
La quatrième étape lors de la saisie d’une nouvelle livraison est la définition du produit à peser. À la sélection, le système définira automatiquement les frais reliés (au besoin, vous pourrez changer ultérieurement les prix ou désactiver cette fonction).
Remarque importante : le produit à livrer doit être absolument en masse et en stock.
La première chose à saisir est l’item (obligatoire).

Comme pour les clients/fournisseurs, pour avoir la liste des items (si existants), il faut double cliquer sur la zone à droite de « Item » :

Note : la recherche des items est possible par une partie du nom ou le numéro (comme pour les clients)
Une fois l’item saisit, sa description va automatiquement s’afficher :

Pour capturer le poids du GROSS et du TARE, on clique sur le bouton ![]() situé à leurs proximités.
situé à leurs proximités.

Il est à noter que le NET ne peut être capturé dans les transactions TIO. Il est automatiquement calculé lorsque vous avez défini le poids GROSS et le poids TARE.
Remarque sur les saisies manuelles du Gross et du tare :
Si on est appelé à saisir manuellement soit le GROSS ou le TARE ou les deux une indication « PDS MAN » s’affiche automatiquement à côté du champ saisi et sur le bon de livraison imprimé (pour des raisons de lois).

Une fois le GROSS et le TARE saisis, le NET du poids va automatiquement être calculé :

Remarque : dans certains cas on peut être appelé à faire un ajustement du poids net (exemple cas de déchets ou glace), on va dans ce cas utiliser l’ajustement du NET.
La prochaine étape est d’indiquer le prix du produit à la tonne, le sous-total va être alors calculé

On saisit ensuite la taxation, pour cela on clique sur la zone à droite du montant des taxes comme ceci :

Une liste de types de taxation va s’afficher, une fois le type de taxation choisit, le prix va être recalculé avec les taxes.
L’étape suivante consiste à ajouter des commentaires externes ou internes ainsi que la définition des termes de livraison et de paiements (si existant), pour cela dans la page de saisie de la livraison on va en bas à gauche :

Remarque : les commentaires externes sont visibles sur le bon de livraison contrairement aux commentaires internes.
La dernière étape est la saisie du représentant (s’il existe), de lier la livraison à un contrat (s’il y a lieu), et de saisir le montant de transport (s’il y a lieu) dans la zone à droite des commentaires :

Pour lier la livraison à un contrat, il suffit de cliquer sur le bouton à droite de Contrat (sous forme de flèche vers le bas) et une fenêtre qui contient la liste des contrats va s’ouvrir :

La dernière étape est d’enregistrer la transaction, pour cela il faut cliquer sur le bouton « Enregistrer ou enregistrer et fermer » en haut de la fenêtre de saisie à gauche :

Un numéro de livraison va être automatiquement assigné à la transaction.
Ajustement du poids NET
Pour effectuer un ajustement du NET, il suffit de cliquer sur le bouton à droite du NET (sous forme de crayon), la fenêtre de l’ajustement va alors apparaître comme suit :

Modifiez le montant du NET dans « Ajustement » par saisie ou par pourcentage, le système calculera automatiquement le nouveau NET.
Gestion de Surcharge
Il est possible de définir un poids de surcharge pour les produits, pour cela on clique sur option générale à droite de la fenêtre principale :

On choisi produits – TIO et à droite on définit surcharge permise exemple à 500 kg.

Dans note saisie de livraison du produits si on dépasse alors la valeurs un message va être affiché comme ceci avec mention surcharge à coté de la valeur saisie :

Héritage des transactions pour les véhicules
Un véhicule peut hériter de toutes les caractéristiques de sa dernière transaction.
pour ce faire, on clique sur option générale à droite de la fenêtre principale :

On choisit composante – véhicule et à droite on coche sur l’option « permettre la copie des paramètres dans les transactions », et on clique sur « OK » ou « Appliquer » en bas de la fenêtre.

Exemple d’utilisation :
lors de la saisie d’une transaction de balance à camion, si on saisit un véhicule qui a déjà eu des transactions, on aura la fenêtre suivante :

Le système va alors importer toutes les informations de la dernière transaction, ce qui vous évite de refaire la saisie.
Utilisation des profils
Le tableau de bord d’OTO Nom-i ou fenêtre principale permet d’afficher des outils (Widget) et informations sur des transactions, le contenu de ce tableau de bord peut être paramétré grâce à la notion de profil.
Avec notre logiciel OTO Nom-i il est très facile d’utiliser des profils existants pour chaque type de transaction, et d’avoir ainsi une grande souplesse d’utilisation.
Pour utiliser un profil (par exemple le profil balance à camion), on clique sur la zone à droite de l’écran avec le bouton droit de la souris, un menu va apparaitre comme ceci : 
On choisit l’option « Profil prédéfini », les différents profils vont alors s’afficher dans une fenêtre (tableau de bord) comme suit :
en haut on a la liste des profils, et un aperçu du profil :

Pour changer le profile, il suffit de cliquer sur la liste et de choisir celui qu’on veut (dans notre exemple balance à camion) :

et on valide avec le bouton « OK », le tableau de bord d’OTO Nom-i (ou fenêtre principale) va alors afficher les informations liées aux transactions de balances à camion à savoir la liste des transactions en attente et complétées ce qui vous donne une très grande souplesse dans votre travail.

