Cette section englobe les paramètres relatifs à la gestion des comptes fournisseur.
Pour modifier les paramètres du compte fournisseur
Introduction
Les comptes fournisseurs ne requièrent aucun module et sont disponibles nativement lors de l’installation de l’application. Ils regroupent tous les individus et/ou toutes les entreprises qui vous facturent des produits et/ou des services.

Les comptes fournisseurs sont accessibles dans le regroupement « Comptes fournisseurs » du ruban « Fournisseurs & Achats » de la fenêtre principale. De là, vous pouvez :
- Créer un nouveau fournisseur grâce au bouton
 ; ouvrir le gestionnaire des comptes fournisseurs grâce au bouton
; ouvrir le gestionnaire des comptes fournisseurs grâce au bouton  ; accéder aux rapports en liaison avec les comptes fournisseurs grâce au bouton
; accéder aux rapports en liaison avec les comptes fournisseurs grâce au bouton  .
.
Notes particulières :
- Le gestionnaire vous permet de visualiser, de créer, de modifier, de rechercher et/ou de supprimer un compte fournisseur. Il présente également plusieurs outils, spécifiques aux comptes fournisseurs, nécessaires à la bonne gestion de votre entreprise.
- Les rapports accessibles varient selon les modules installés. Plusieurs rapports supplémentaires sont également disponibles pour téléchargement sur le site Internet de SOFTBEC. Certains rapports sont gratuits, tandis que d’autres sont payants. Notez que SOFTBEC vous offre un service de personnalisation des rapports afin de mieux refléter votre image d’entreprise et répondre à vos besoins spécifiques.
Gestionnaire des comptes fournisseurs – liste
Le gestionnaire des comptes fournisseurs présente la liste des fournisseurs définis dans votre système. Ceux-ci sont présentés comme dans un bottin téléphonique, soit groupés par ordre alphabétique. Vous pouvez y voir, y créer, y modifier, y rechercher et/ou y supprimer un compte fournisseur. Plusieurs outils sont également disponibles pour vous permettre de mieux gérer votre entreprise, tel que, l’assignation des prix spéciaux, l’accès aux contacts du fournisseur sélectionné, l’ouverture automatique d’une transaction, etc.

Gestionnaire des comptes fournisseurs – liste fournisseurs – affichage
Pour accéder aux options d’Affichage de la liste des fournisseurs, on clique sur l’onglet « Affichage ».
Dans le but d’assurer une bonne performance, le nombre d’éléments affiché dans la liste peut être limité (par défaut, nous limitons le nombre de ligne à 10 éléments). Vous pouvez toutefois changer ce paramètre et afficher un plus grand nombre de lignes, ou la liste entière, en changeant le paramètre du nombre de lignes dans le ruban « Affichage ».

Vous pouvez personnaliser et filtrer les éléments affichés dans le tableau en utilisant les options disponibles dans le regroupement « Filtres » du ruban « Affichage », ou par simple manipulation du tableau. Si vous avez ajouté des filtres personnalisés dans une colonne du tableau, vous aurez à rafraîchir manuellement la table en appuyant sur la touche [F5] du clavier ou en cliquant sur le bouton « Actualise » disponible dans le ruban « Affichage ». N’oubliez pas d’enlever vos filtres personnalisés après usage pour permettre l’affichage des autres éléments. Vous pouvez également cliquer sur le bouton « Désactiver les filtres », ou appuyez sur la touche [F6] du clavier, pour enlever tous les filtres personnalisés de votre tableau, à l’exception de ceux dans le regroupement « Filtre ».
La fiche des comptes fournisseurs
La fiche des comptes fournisseurs est divisée en plusieurs sections et regroupe toutes les informations reliées à cette entité et à son suivi.
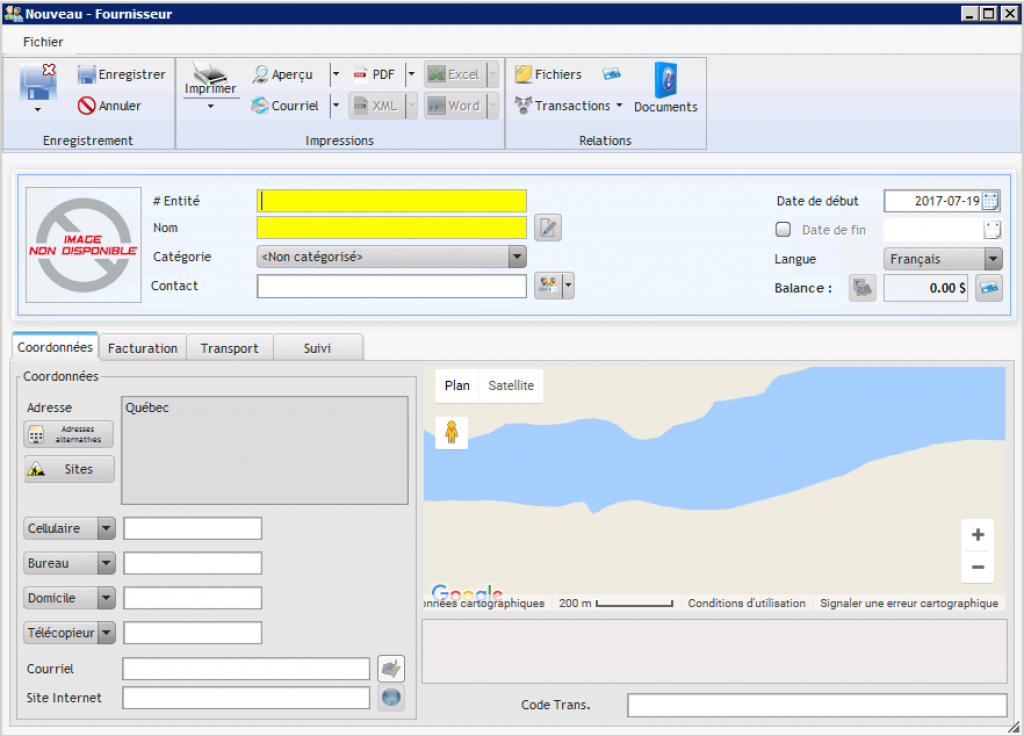
Les différentes zones de la fiche “fournisseur”
A- La zone de l’édition :
Cette première zone nous permet les modifications de la fenêtre fournisseur (enregistrer et fermer la fenêtre automatiquement grâce au bouton ![]() ; enregistrer les modifications sans fermer la fenêtre grâce au bouton
; enregistrer les modifications sans fermer la fenêtre grâce au bouton ![]() ; ou annuler et fermer la fenêtre grâce au bouton
; ou annuler et fermer la fenêtre grâce au bouton ![]() , d’imprimer, d’avoir un aperçu de la fiche avant impression, d’envoyer la fiche par courriel, de convertir la fiche en format PDF et plus encore … )
, d’imprimer, d’avoir un aperçu de la fiche avant impression, d’envoyer la fiche par courriel, de convertir la fiche en format PDF et plus encore … )

Cette première zone nous permet les modifications de la fenêtre fournisseur (enregistrer et fermer la fenêtre automatiquement grâce au bouton ![]() ; enregistrer les modifications sans fermer la fenêtre grâce au bouton
; enregistrer les modifications sans fermer la fenêtre grâce au bouton ![]() ; ou annuler et fermer la fenêtre grâce au bouton
; ou annuler et fermer la fenêtre grâce au bouton ![]() , d’imprimer, d’avoir un aperçu de la fiche avant impression, d’envoyer la fiche par courriel, de convertir la fiche en format PDF et plus encore … )
, d’imprimer, d’avoir un aperçu de la fiche avant impression, d’envoyer la fiche par courriel, de convertir la fiche en format PDF et plus encore … )
Vous pouvez maximiser votre rendement lors des saisies multiples en cliquant sur la petite flèche vers le bas qui vous donne accès à enregistrer et créer une nouvelle fiche par un simple clique.

B- La zone de saisie des informations du fournisseur :

Cette deuxième zone nous permet de saisir des informations pertinentes sur le fournisseur comme son numéro, nom, catégorie de fournisseur (si existante), contrat, langue du fournisseur, date de création du fournisseur et date de la fin (si la durée du fournisseur est limitée) seule deux (2) informations (en jaune) sont obligatoires pour la création d’un compte fournisseur :
- # Entité – Identifiant unique correspondant à ce fournisseur (également référé en tant que # Fournisseur).Note particulière : Les comptes fournisseurs et les comptes fournisseurs partagent la même référence d’identification (# Entité). Il est donc important à noter que deux (2) comptes ne peuvent pas avoir le même # Entité, et ce, même si l’un est un fournisseur et l’autre est un fournisseur.
- Nom – Nom de l’entreprise si la coche “Compagnie” est cochée, ou le nom de famille de l’individu si la coche “Compagnie” n’est pas cochée.Note particulière : Cette coche définir si le nom d’affichage, dans les tableaux et les listes de l’application, sera celui de la compagnie (si la coche est cochée) ou le prénom suivit du nom de famille de l’entité (si la coche n’est pas cochée).
Bien que le reste des informations soit optionnel, il est souvent pertinent de compléter la fiche fournisseur pour permettre une gestion plus efficace.
C- La zone de saisie des informations détaillées du fournisseur :
Onglet “Coordonnées”
L’onglet “coordonnées”, vous permet de saisir les coordonnées d’un fournisseur: adresse, adresse alternative, différents numéros de téléphone/fax, courriel, site internet.
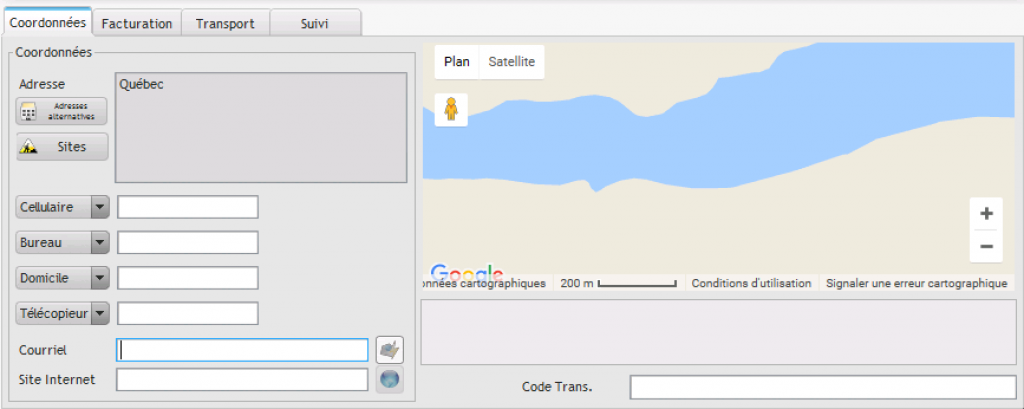
Onglet “Facturation”
Cette zone vous permet de saisir les informations de la facturation et du paiement, vous pouvez y saisir le nom du représentant (s’il y a lieu), le mode de paiement du fournisseur, application de crédit pour le fournisseur, type de taxation, numéro du compte G/L, etc.
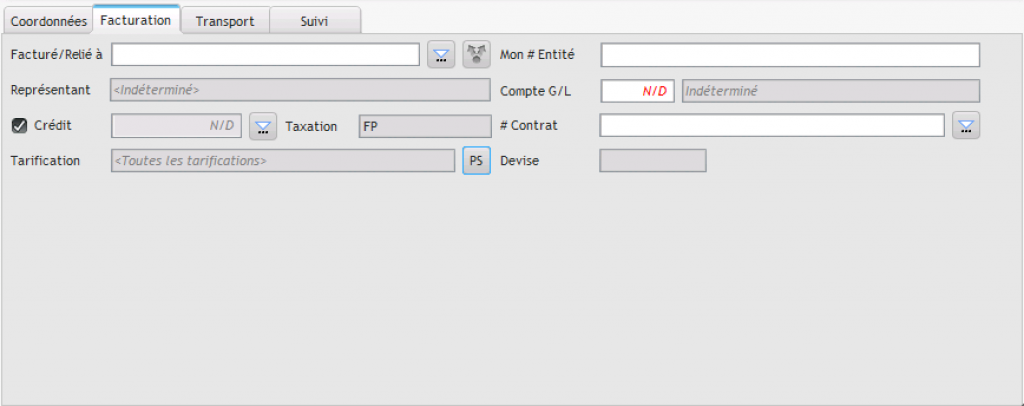
L’onglet Transport:
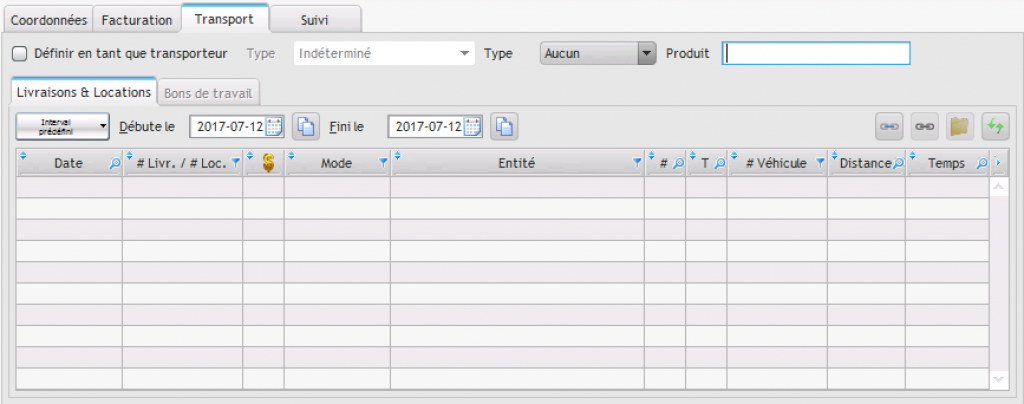
L’onglet “Suivi” :
L’onglet “Suivi” permet de garder une trace des activités et des communications avec le fournisseur. Dans l’onglet des commentaires, vous pouvez saisir des commentaires à afficher lors des transactions, et/ou des commentaires à inscrire sur les transactions (exemple : Contrat #1234).
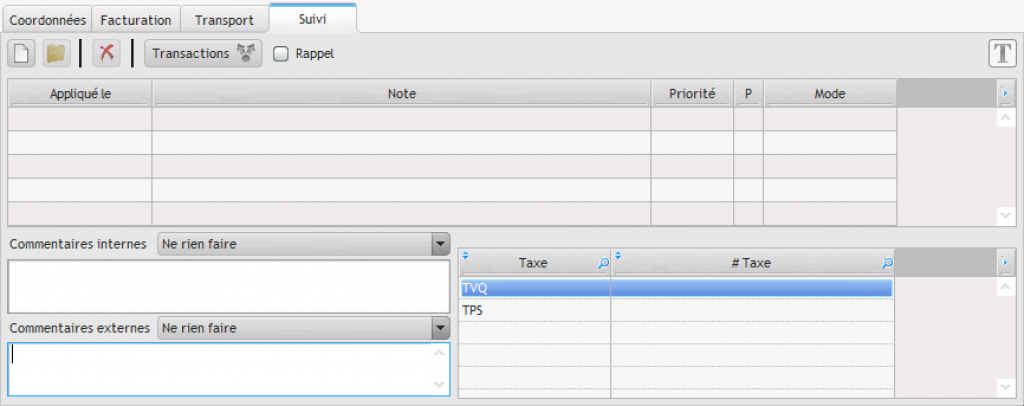
Modifications des comptes fournisseurs
Le tableau du gestionnaire des comptes fournisseurs permet une sélection multiple de ligne. Vous pouvez ainsi exécuter une action (exemple : ouvrir, supprimer, etc.) sur plus d’un fournisseur à la fois. Toutefois, afin d’assurer la sécurité et une bonne performance de votre système, certaines actions sont limitées à un (1) seul ou cinq (5) à la fois.
Pour créer un nouveau fournisseur, il suffit de cliquer sur le bouton ![]() ou d’appuyer sur les touches [CTRL + N] du clavier. Une fiche vierge s’ouvrira pour permettre l’édition des informations reliées à votre nouveau fournisseur. Notez qu’il est également possible d’importer de nouveaux fournisseurs de logiciels tiers, tels qu’Acomba, Simple Comptable, etc. Nous vous invitons à visiter la section des importations et exportations vers les logiciels tierces.
ou d’appuyer sur les touches [CTRL + N] du clavier. Une fiche vierge s’ouvrira pour permettre l’édition des informations reliées à votre nouveau fournisseur. Notez qu’il est également possible d’importer de nouveaux fournisseurs de logiciels tiers, tels qu’Acomba, Simple Comptable, etc. Nous vous invitons à visiter la section des importations et exportations vers les logiciels tierces.
Pour ouvrir un la fiche d’un fournisseur existant, vous pouvez procéder de deux (2) façons :
- Si votre fournisseur est déjà sélectionné dans la table, il suffit de cliquer sur le bouton
 ou d’appuyez sur les touches [CTRL + O] du clavier.
ou d’appuyez sur les touches [CTRL + O] du clavier. - Si vous connaissez le nom du fournisseur et/ou le # Entité (également connu sous le # Fournisseur), vous pouvez rechercher un fournisseur en cliquant sur le bouton
 our en appuyant sur la touche [F2] du clavier.
our en appuyant sur la touche [F2] du clavier.

Dans les deux (2) cas, la fiche du fournisseur sera alors ouvert pour vous permettre de voir et/ou d’éditer les informations de celui-ci.
Pour supprimer un compte fournisseur, il suffit de sélectionner le ou les fournisseurs à supprimer, puis de cliquer sur le bouton ![]() . La suppression du compte fournisseur n’est permise que si celui-ci n’a aucune transaction de livraison et/ou de facturation à son actif. Dans un tel cas, le système vous proposera de désactiver le fournisseur, afin de garder une trace sur les activités de celui-ci. Il est toutefois à noter qu’un compte fournisseur peut être désactivé que si sa balance est à zéro (0.00$).
. La suppression du compte fournisseur n’est permise que si celui-ci n’a aucune transaction de livraison et/ou de facturation à son actif. Dans un tel cas, le système vous proposera de désactiver le fournisseur, afin de garder une trace sur les activités de celui-ci. Il est toutefois à noter qu’un compte fournisseur peut être désactivé que si sa balance est à zéro (0.00$).
Note particulière : Le compte des fournisseurs occasionnels ne peut être ouvert en édition et/ou supprimé. Vous pouvez toutefois modifier quelques paramètres de ce compte dans la fenêtre des options générales, sous l’onglet “Avancer” de la barre “Fournisseurs & Achats”.
Nouveau fournisseur
- Cliquez sur le ruban “Fournisseurs & Achats” de la fenêtre principale – section“Fournisseur”, icône “Nouveau”

La fiche de saisie du nouveau fournisseur va s’afficher :
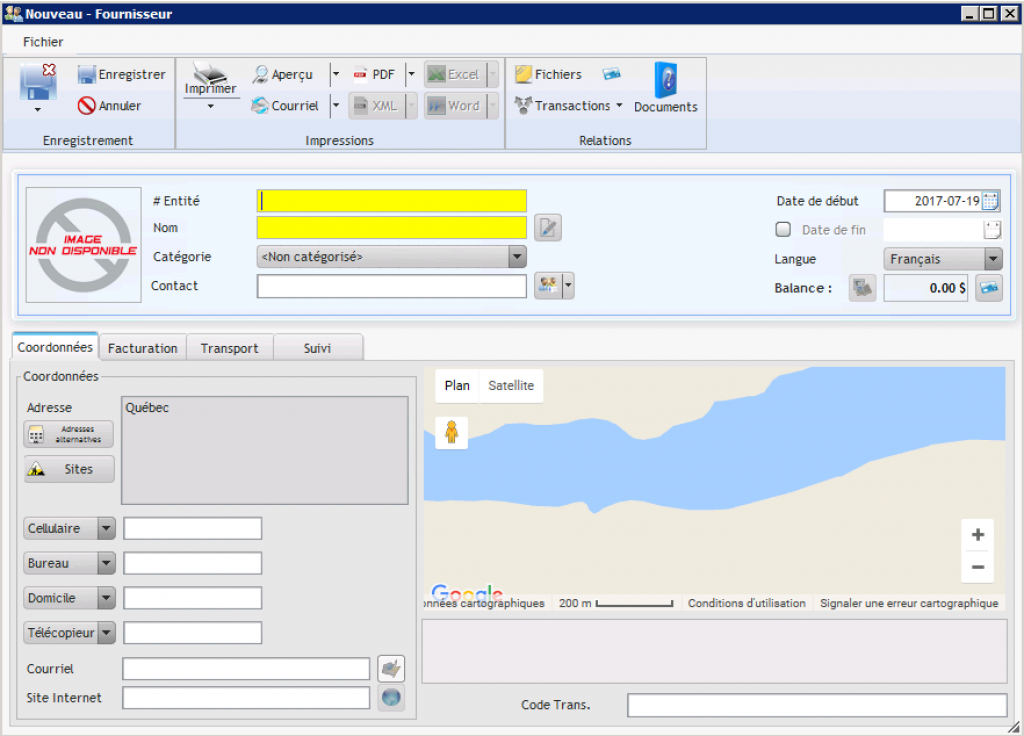
1. Saisie des informations du fournisseur :

L’encadré bleu en haut de la fenêtre présente les informations générales du compte. En plus de l’identifiant et du nom de l’entité, un double-clique vous permet d’assigner une photo d’identification en parcourant les images sur votre disque ou grâce à une capture d’image avec votre caméra. De plus, vous pouvez préciser la date de début et de fin des activités, voir la balance du compte et définir la langue de correspondance avec ce fournisseur.
Cette zone nous permet de saisir des informations du fournisseur : (les informations en jaune) sont obligatoires pour la création du compte: soir le # entité et le nom du fournisseur.
Vous pouvez spécifier la catégorie du fournisseur (pouvant être défini dans les options générales de l’application.) en cliquant sur le menu déroulant catégorie :

Note particulière : En plus d’aider dans la recherche des fournisseurs et les rapports groupés, lorsque vous assignez un compte à une catégorie, le système vous proposera de modifier les paramètres du compte pour ceux définis dans la catégorie. Si vous acceptez, le compte héritera de toutes les paramètres définis dans la catégorie.
Vous pouvez associer le fournisseur à un contact (s’il ya lieu) en en double cliquant sur la zone de saisie du contact (ce qui ouvre la liste des contacts) :

Soit on cliquant sur ![]() à droite de la ligne contact (ce qui va nous ouvrir un menu):
à droite de la ligne contact (ce qui va nous ouvrir un menu):
Les choix du menu sont :
-
- Nouveau : pour créer un nouveau contact et le lié à ce fournisseur.
- Lier : pour lier le fournisseur à un contact dans la liste des contacts existant.
- Générer : permet de créer un contact.
- Liste des contacts : c’est la liste des contacts pour ce fournisseur (s’il possède plusieurs contacts)
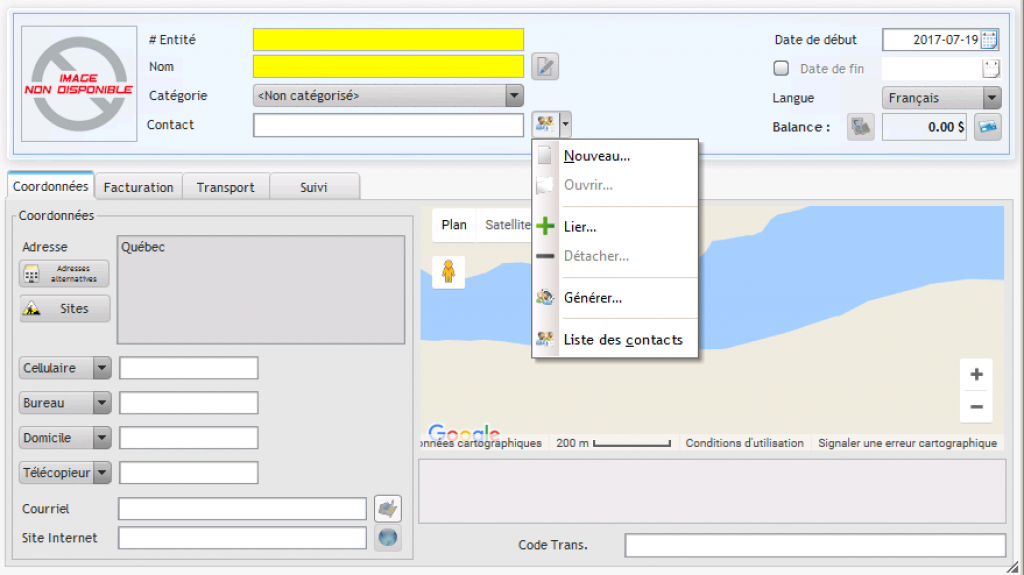
2. Saisie des informations détaillées du fournisseur :
Cette section permet de définir l’adresse de facturation, les adresses alternatives de livraison et les chantiers d’opération (souvent référés comme provenance, disposition et/ou zone géologique). De plus, vous pouvez identifier jusqu’à trois (3) numéros de téléphone, soit le numéro principal (Téléphone #1), le numéro secondaire (Téléphone #2) référant généralement au numéro cellulaire et le télécopieur (également reconnu sous le nom “fax”). Finalement, vous pouvez identifier le courriel et l’adresse du site Internet du fournisseur.
Onglet Coordonnées:
-
- Saisie de l’adresse du fournisseur : par un double clique sur la zone de saisie de l’adresse, une fenêtre d’édition s’ouvre.
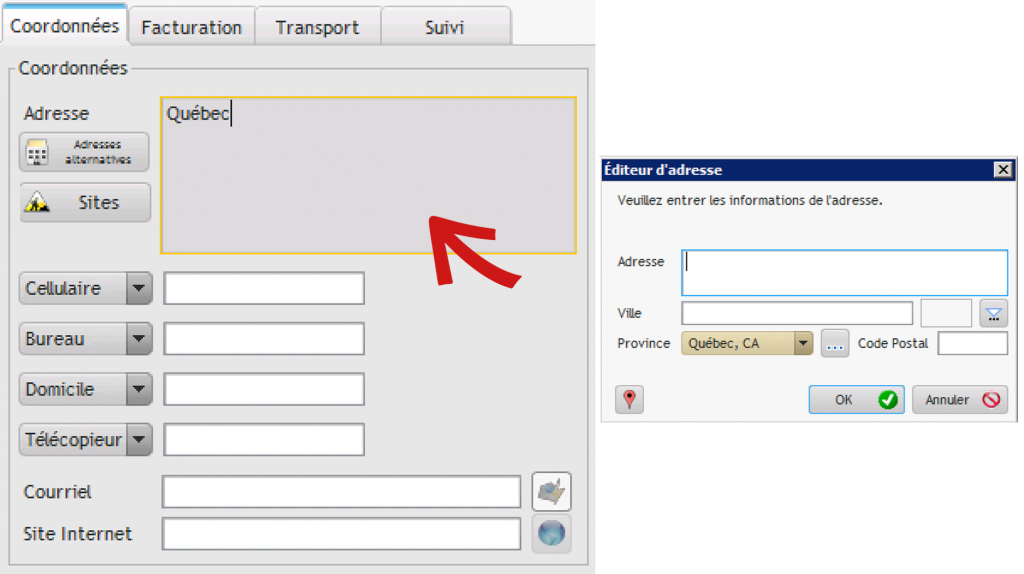
Remarques :
- Dans la fenêtre de saisie de l’adresse, il est possible d’avoir la liste de tout les MRCCM par simple clique sur le bouton à droite de la ville :

Il est possible d’avoir la liste des toutes les provinces du Canada par simple clique sur le bouton à droite du champ “Province” :

Il est possible de situer l’adresse du client grace à un lien google maps en cliquant sur l’icône “cartes” :

Onglet facturation:
L’onglet “Facturation” permet d’identifier plusieurs informations relative à la facturation, soit le mode de paiement, la devise, la classe de taxe, la classification des prix, les crédits autorisés et le fournisseur à facturer (s’il est dépendant d’un autre fournisseur pour la facturation)


Le tableau de CUPs (Champs Utilisateurs Personnalisables) situé en bas à droit de la fenêtre permet d’identifier toute autre information jugée pertinente par votre administration qui n’est pas disponible de base dans OTO Nom-i. Les CUPs peuvent être personnalisé dans le gestionnaire de CUPs.
Onglet Transport:
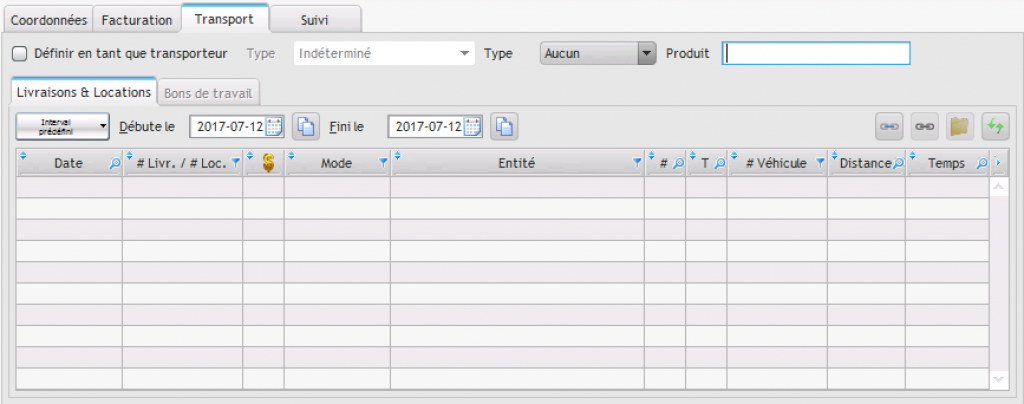
Catégories fournisseurs
Les catégories des fournisseurs permettent d’aider la recherche dans la base de données des fournisseurs et des rapports groupés.Lorsque vous assignez un compte à une catégorie, le système vous proposera de modifier les paramètres du compte selon ceux préétablis dans la catégorie.
Comment créer des Catégories de fournisseurs?
Dans la fenêtre principale du logiciel à droite cliquez sur l’icône de clé – options générales

Choisir, “Comptes fournisseurs” et l’onglet “Catégories” :

Cliquez sur l’icône “nouvelle page ” de la ligne catégorie, et saisir le nom de la nouvelle catégorie.

